Zing Data now supports Microsoft SQL Server and Azure SQL as data sources. This was a frequent user request and we’re excited to bring this to all the teams (Microsoft pun intended) that use SQL Server.
Microsoft SQL Server is broadly used (#3 most popular according to Statistica), particularly amongst companies that are on the Microsoft stack.
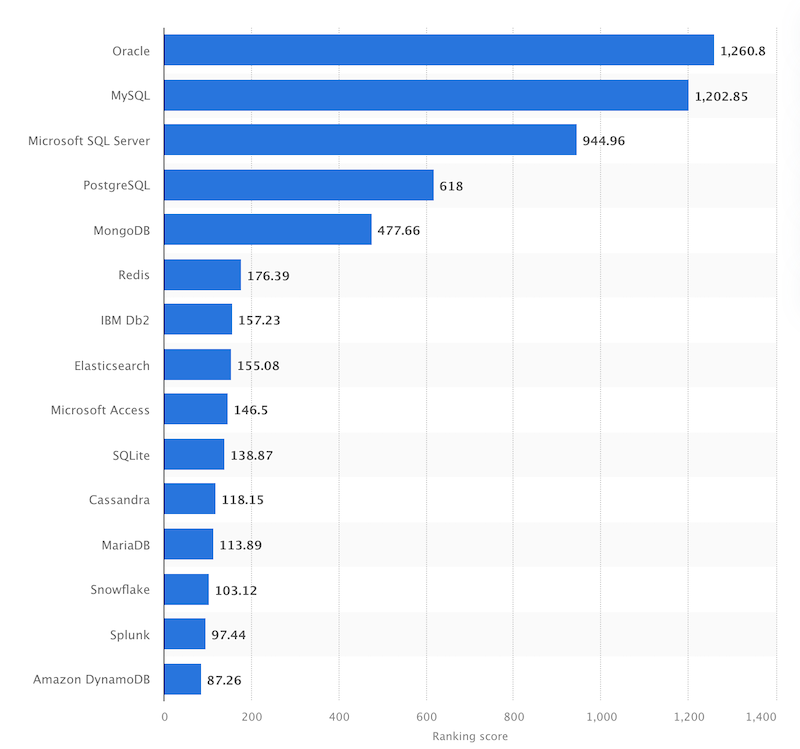
Zing Data supports instances running on Microsoft Azure, Amazon Web Services, Google Cloud, and self-hosted versions on Windows or Linux operating systems.
Your SQL Server data can be queried and visualized using Zing in three ways:
Zing automatically adjusts visual queries and natural language queries to use SQL Server’s version of SQL – which has different syntax for LIMIT, DATE, and other functions.
And if you have a SQL Server data source and other database types set up in Zing, we’ll automatically use the appropriate functions for the data source type you’ve configured; if you run a query against Postgres it’ll work just as well as if you run it against a SQL Server database and the translation happens automatically.
If you’re using the custom SQL editor, you’ll want to use the syntax appropriate for the data source you’re querying. So if you’re querying a Postgres database and want 100 rows, you’d type:
SELECT *
FROM MY_POSTGRES_TABLE
LIMIT 100
but for MS SQL Server you’d want:
SELECT *
FROM MY_MSSQL_TABLE
OFFSET 0 ROWS FETCH NEXT 100 ROWS ONLY
In fact, if you tap ‘custom SQL’ in the question builder you’ll see Zing helpfully populates this for you, based on the data source type you are querying.
You can connect Zing to your MS SQL database from the Zing web console.
You’ll need:
Add a MS SQL database from the web:
Go to your Zing Data Web Console and ensure you are logged in
Tap the ‘Data Sources’ tab

Enter your MS SQL credentials, as outlined above.
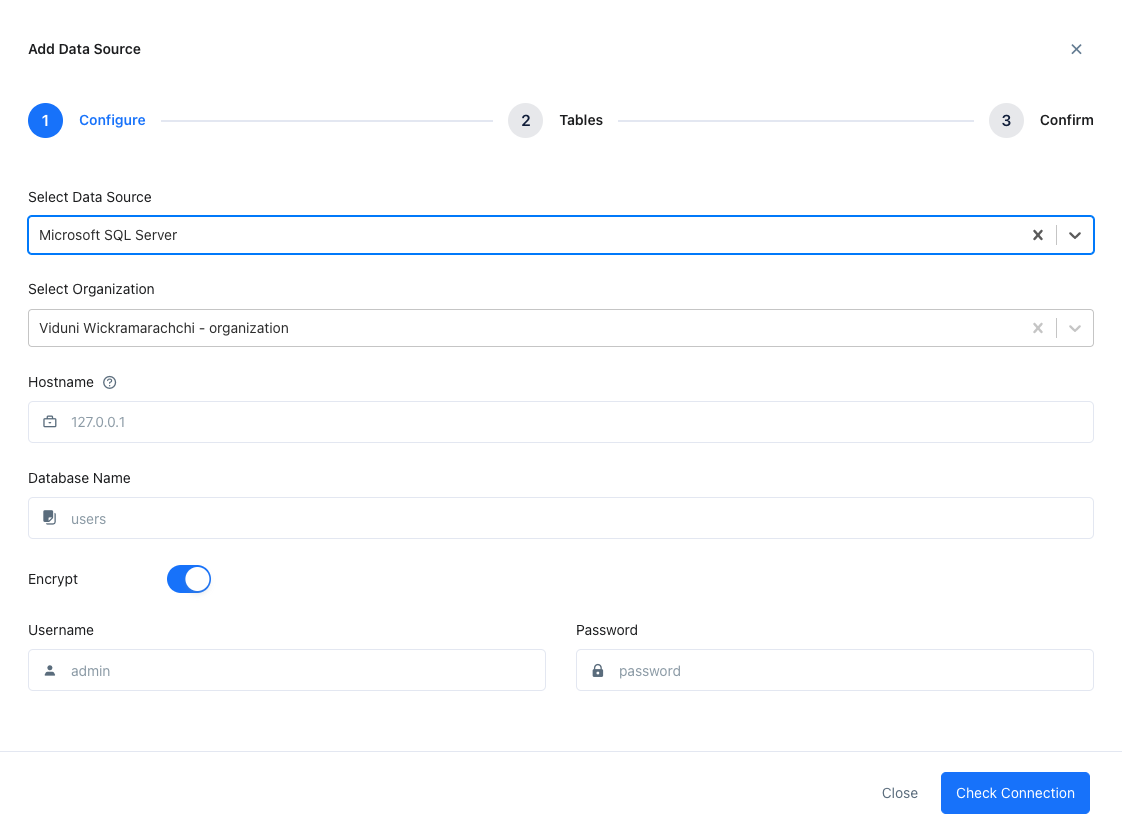
Tap ‘Check Connection’
Zing will verify that it can connect to your data source and if successful, add it as a source. If Zing cannot connect to your data source, you’ll see a message asking your to check your credentials and retry.
Choose the tables you want to include and tap ‘Save’.
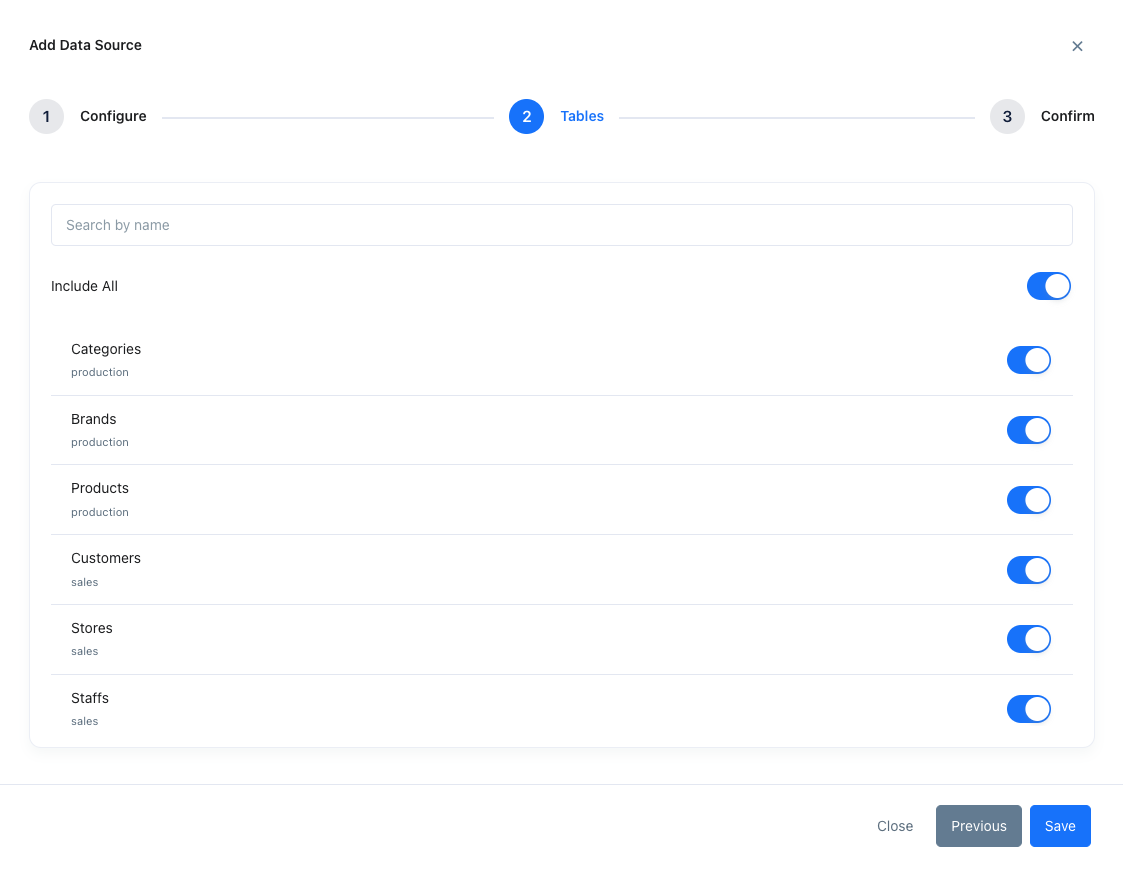
The data source you just added will be available to everybody in your organization on Zing’s iOS, Android, and web apps.
Available on iOS, Android, and the web
Learn how Zing can help you and your organization collaborate with data
Schedule Demo