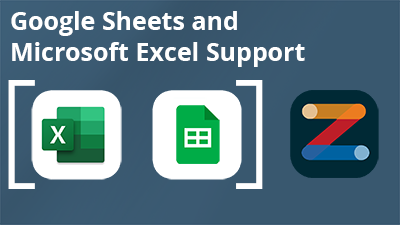
One of the most common requests we get is to try Zing on real data before connecting it to a database. Other users don’t have cloud database infrastructure but want better ways to access data stored in Google Sheets, Excel files, or CSVs that is faster, more visual, and more collaborative than trying to use a spreadsheet and debugging formulas on your phone.
We’re excited to announce that you can now connect Zing directly to a Google Sheet - it only takes a minute!
1. If you have an existing Google Sheet, great! If you have a CSV or Excel file, go to Google Sheets and then click ‘import’ to import the file.
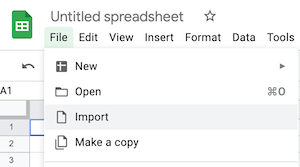
Check that everything looks good and the sheet is correctly formatted to be imported to Zing. For instance, your first row should contain field names, and all columns you wish to import should have a header.
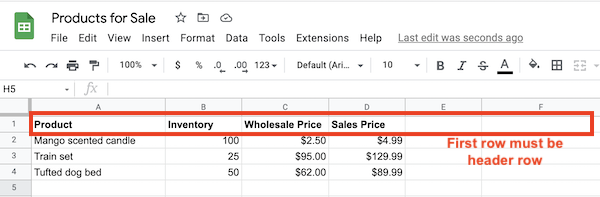
2. In Google Sheets, tap ‘Share’ then ‘Get Link’ and select ‘Anyone on the internet can view’ (don’t worry, you can remove this setting immediately after the file is read in to Zing). Then click ‘copy link’
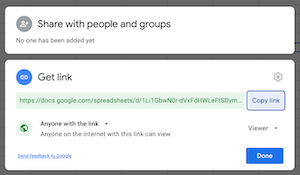
3. Open the Zing web console, login, and click ‘Data Sources’ then the ‘New Data Source’ button and select ‘Google Sheets’.
Paste in your Google Sheets public URL that you copied in step 2, and type a table name. This table name will be how your sheet will be displayed in the Zing mobile and web apps so using a descriptive title will help if you want to search for by name.
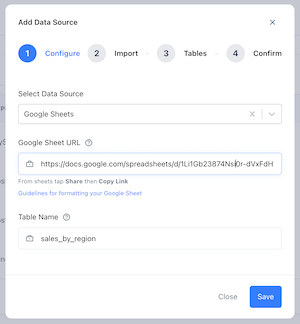
4. Click Save and then Import. Zing will check that the sheet is correctly formatted for import and will import your data. Once your import completes, we suggest that you turn off the public link for your sheet.
5. Download the Zing Data app for iOS and Android. Login using the same credentials as when you created your Zing Data account in step 2. Or just use the Zing web app by clicking the ‘web app’ tab at the top of your logged-in experience on web.
6. Query away! You’ll see a list containing the sheet you connected; just tap a table to see all the fields it contains. Tap fields to see the ‘raw’ data, or tap and hold a field to get a count, sum, group by, or apply a filter.
7. Share your dashboard with others by tapping ‘share’, change the way your data is visualized by tapping chart options, or save a question using three dots in the upper right.
Note that Zing creates a ‘snapshot’ of your sheet - so changes to your Google Sheet after import don’t update Zing. Let our support team know if you’d like them to though!
Sign up for Zing for free here.
Available on iOS, Android, and the web
Learn how Zing can help you and your organization collaborate with data
Schedule Demo